iPhoneで漫画を読むのにおすすめできるアプリは「ComicShare」と呼ばれるアプリ。
ストリーミングに特化した高速な漫画ビューアー。
もはやローカルに落として漫画を読む時代は終わったと思ってます。今はストリーミングで容量を気にせず好きな漫画を読む時代です。
ストリーミングに特化しているとは言いましたがもちろんローカルにダウンロードもできるし、青空文庫やTXTファイルだって読むことができる優れものです。
この記事では「ComicShare」の使い方を解説していきます。
「ComicShare」とは?
ざっくりとこのアプリで何ができるか見てみましょう。
最大の特徴はストリーミングに特化した漫画ビューアーだということ。
「ComicShare」は多くのクラウドサーバー、フォーマットに対応
SMB / FTP / WebDAV / SFTP / SCP / GoogleDrive / Dropbox / OneDrive(Business) / Box
ZIP(CBZ) / RAR(CBR) / 7Z(CB7) / TAR(CBT) / LZH(LHA) / PDF / TXT(RTF) / EPUB
jpg / png / bmp / webp / ico / tif / gif / apng
上記のように主要なサーバー、フォーマットに対応しています。もちろん青空文庫や自炊ファイルにも対応。
ちなみに僕の場合はSMBを使ってWindowsPCにある漫画ファイルをストリーミングで読んでいます。
こうすることでPC内に保存してある漫画ならいつでも読むことができるので事前にダウンロードしておく必要がなくなります。
ただし、デメリットとしてPCをずっと立ち上げておかないといけないので難しい場合はGoogleDrive等のクラウドサービスを使うのが良いでしょう。
「ComicShare」は画像を高速で読み込みます
ストリーミングだと読み込み速度が気になるところです。
「ComicShare」では高速で先に読み込む機能が備わっており、初動では少し時間がかかるかもしれませんが、その後は快適に読むことができます。
また、キャッシュ機能も実装されているので一度読み込んだファイルは次回からはスムーズに開くことができます。
「ComicShare」は読みやすさにも特化している
スマホ用に最適化され片手操作はもちろんページのズームなども片手で行えます。
また、閲覧履歴機能やフォルダ・ファイルのブックマーク、しおり機能も実装。
閲覧履歴、しおりについてはiCloudに保存しておけるので、どの端末でも読んでる途中から再開することができます。
Bluetoothキーボードにも対応しており、「iPad Pro」などのタブレット機に繋げても快適に読めます。
タップ時のページ移動についても自分好みに設定(アニメーションを付与したり)することができるのでより楽しめるでしょう。

「ComicShare」では画像処理機能も実装
画像が見辛い時や、自分好みの画質にしたい場合は「ComicShare」の画像処理を使うといいでしょう。
自動着色フィルター、自動余白トリム、 回転、各種フィルターなど様々な加工・編集が可能です。

「ComicShare」はセキュリティも強固
アプリの起動、ファルダの展開、サーバーへの接続、必要な場面でTouchIDや暗証番号の設定が可能です。
他人に見られたくない画像には保護をかけることができます。
「ComicShare」は有料アプリです
ここまで見ていただき使ってみたいと思っていただけた方ありがとうございます。
ですが、「ComicShare」は有料アプリになっています。価格は480円です。お安いです。
「ComicShare」の使い方
ここからは実際に「ComicShare」の使い方を解説します。
「ComicShare」にストリーミングサーバーを追加する
同じルーター内にあるPCに接続したい場合は右上の虫眼鏡をタップすることで、同じローカル内の端末を自動で検索することができます。
接続したい端末をタップし、必要に応じてIDとパスワードを入力すれば接続できます。

手動で登録したい場合は「新規追加」をタップします。
自分が使いたいサービス名を選択し、IPアドレス、ユーザーID、パスワードを設定しましょう。

完了したら右上の保存ボタンを忘れずにタップ。
これでサーバーが追加できます。
追加したサーバーに接続できるか確認する
うまく接続できれば自分の漫画フォルダにアクセスできるはずです。
僕はこんな感じで管理しています。
「ComicShare」でサーバーのファイルをローカルにダウンロードする
クラウドサーバーや自サーバーのファイルをローカルに落としておきたい場合もあるはず。
ダウンロードしたいファイルの画面まで移行し、右上の「編集」ボタンをタップ。
ファイルが選択できるようになるので選択して、下のツールバーの「ダウンロード」をタップする。
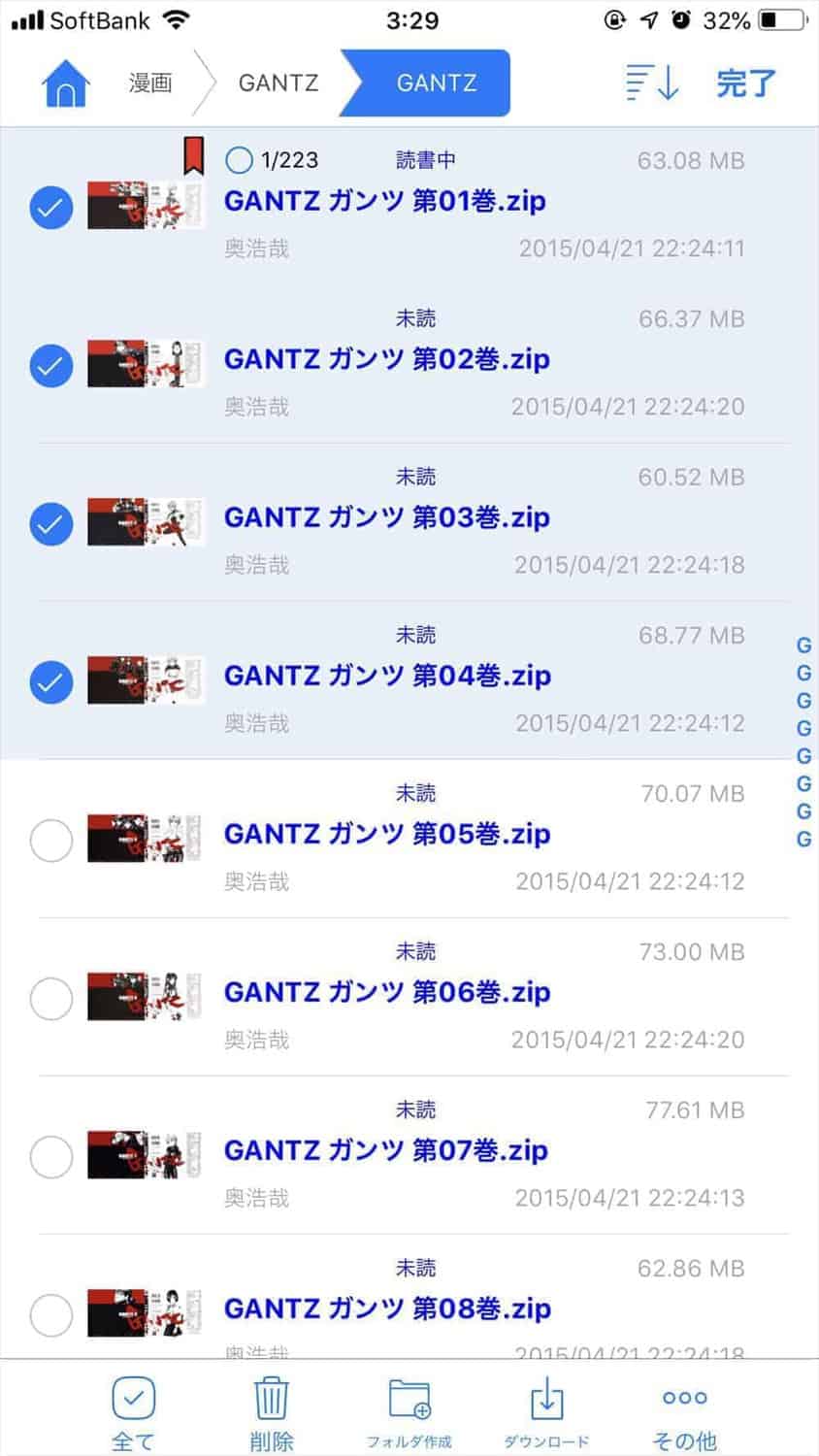
するとローカルのタブにダウンロードしたファイルが作成されています。

「ComicShare」で漫画を読んでみよう
サーバーにあるファイルをタップするだけで自動でストリーミングして画像を表示します。

更に漫画を表示している画面をタップすると各種メニューが表示されます。
しおり機能、自動ページ送り、音声を使ったページ送り、Bluetooth操作などはここから使うことができます。

画像だとわかりにくいので動画をYouTubeにアップしました。
こちらの方がどのように動作するかわかりやすいです。
「ComicShare」で青空文庫を読んでみよう
漫画だけではなく小説を読むにもこのアプリは大活躍します。
なかでも青空文庫は標準で対応しており、真ん中のタブから閲覧が可能です。

月間ランキングや新着情報から読む本を選べます。

実際に小説を表示するとこんな感じ。
デフォルトで見やすく設定されていますが、自分好みに設定することも可能です。
外出先でもVPNを使うことで自宅のWindowsサーバーに接続できる
これは「ComicShare」の機能ではないのですが、iPhoneのVPN機能を使えば出先でも「ComicShare」を使ってストリーミングで漫画を読むことができます。
初期設定が面倒なんですが、一度設定してしまえばずっと使えるので出先でも「ComicShare」を使いまくりたい人にはおすすめです。
VPNサーバーを立ち上げるソフトが必要になりますが、僕のおすすめは「SoftEther VPN Server」です。
もし時間が合えばこちらの設定方法も記事にしたいと思っています。
まとめ:480円でここまで使える「ComicShare」は有能
やっぱりクラウドからストリーミングで読むのは便利すぎる。この本読みたいからダウンロードしておこ!って感情がいらなくなります。
スマホ普及の影響で大容量通信プランが流行っているので、通信量も気にせず使えてます。
自宅ではWi-Fiなのでさらに高速で漫画を読むことができる。
公式 ComicShare



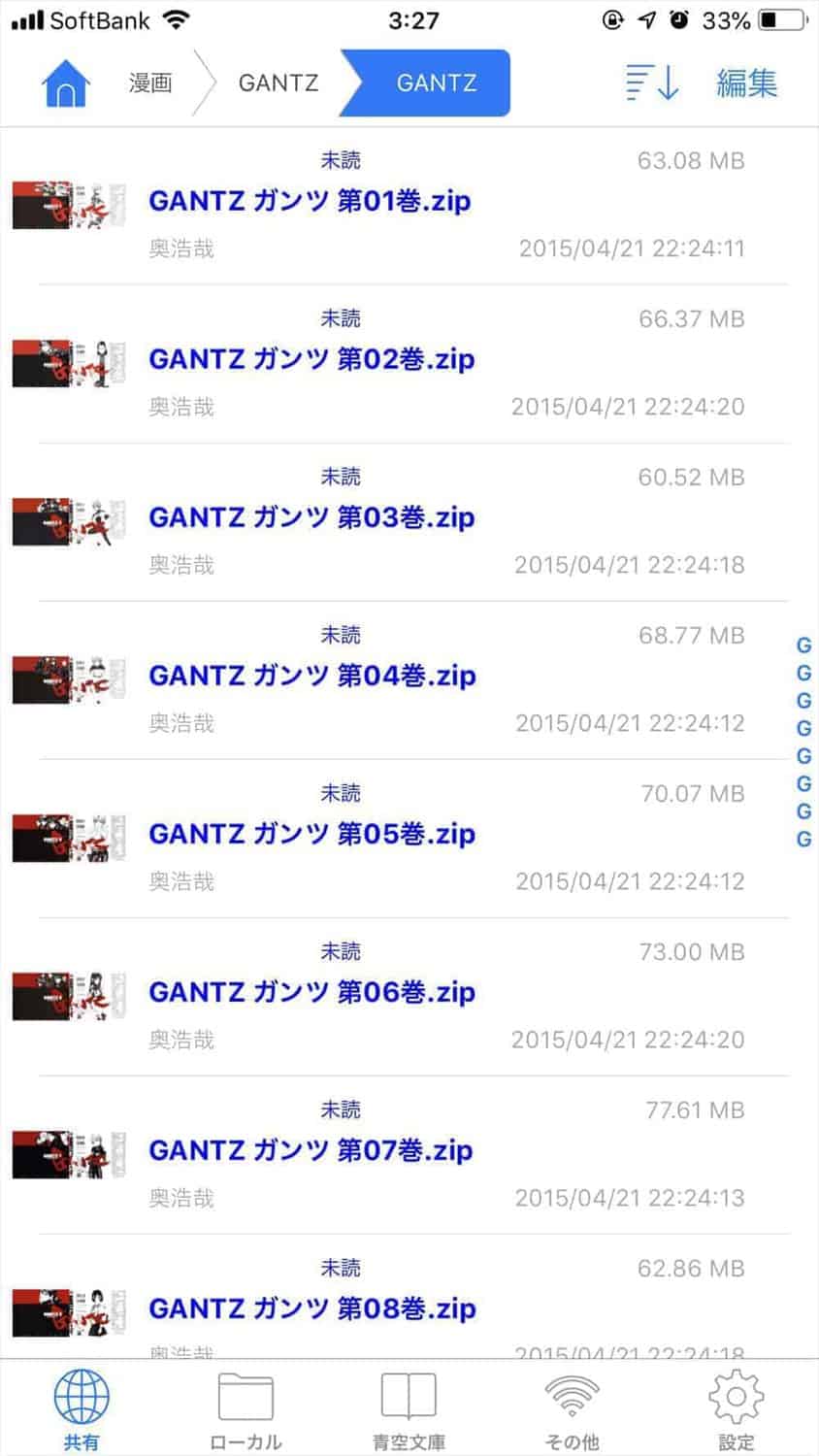




コメント 承認後に表示されます