今まで何種類もの動画プレイヤーを触ってきましたが、最強のプレイヤーだと強く推せるのがこの「PotPlayer」です。
これでもかってほどの機能を備え、対応しているフォーマットも数多く、さらにソフト自体の軽さもピカイチ。
パソコンにこのプレイヤーをインストールすれば動画関連は全てまかなえるレベルのお仕事をしてくれます。
さらに、現在もアップデートが定期的に行われているので今後も安心して使うことができます。(更新の度にどんどんプレイヤーのクオリティも機能も上がってきてる)
今日は「PotPlayer」の使い方も交えて、紹介していきます。
「PotPlayer」の見た目
動画プレイヤーは見た目が大事!
見た目がダサいと継続して使う気も起きません。スキンに対応しているかも重要な点です。
もちろん「PotPlayer」はスキンに対応しているし、見た目もかっこいいです。
何枚か画像を投下します。





動画を再生した感じ。

再生リストにも対応。
「PotPlayer」の機能
見た目の次は機能ということで主な機能を紹介します。
- 動作が軽い
- シークが速い
- 豊富なスキン
- シーク時にプレビューを表示
- ブックマーク機能
- 区間リピート
- 再生位置を記憶して再生(レジューム再生)
- Youtube再生機能
- 内部フィルターでほとんどのフォーマットに対応
- 外部フィルターも使用可能
サクサク動いてくれるので、動画再生だけでなく音楽ファイルを再生する際もPotPlayerを使うと捗ります。また、ある程度破損したファイルも破損部分を除いて再生することができます。
「PotPlayer」をインストールしてみよう
ダウンロードは公式サイトからしましょう。
インストールは難しくないので自分の好みにインストールしましょう。
設定をレジストリからiniファイルに移行する方法
PotPlayerの環境設定から「iniファイルに設定を保存」にチェックを入れることで、Windowsのレジストリから設定ファイルがiniファイルに移動します。

するとPotPlayerをインストールしたフォルダにiniファイルが保存されます。
PotPlayerの設定をバックアップする際はこのファイルを保存しておきましょう。
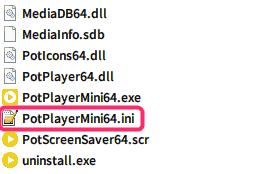
すでにできてしまったレジストリを削除したい!って人は下記の場所に保管されています。
32bit版
[HKEY_CURRENT_USER\Software\Daum\PotPlayerMini]
64bit版
[HKEY_CURRENT_USER\Software\Daum\PotPlayerMini64]
「PotPlayer」のスキンを変えてみよう
PotPlayerの目玉な機能でもあるスキンの変更方法を紹介します。
PotPlayerは海外製のため、各国の有志がたくさんのスキンを作成・公開しています。
ダウンロードサイトをいくつかリンクしておきます。
「PotPlayer」のスキンがダウンロードできるサイト
みんなお馴染みのデヴィアントアート。
かなりの数があります。
僕がオススメするのはここの「DEFAULT.MOD.DSF」というスキンです。
2chのPotPlayerスレッド←2018年8月23日の現行スレッドをリンクしました
2chでも有志の方が独自のスキンを上げてくれたりするので、監視しておくと良いです。
「PotPlayer」スキンの適用方法
スキンファイルは「.dsf」という拡張子になります。
ダウンロードしたらインストールしたフォルダの「Skins」フォルダに入れてあげましょう。
その後、設定の「スキン」からお好みのスキンを選びます。

「PotPlayer」の便利な使い方
次は便利な使い方と代して、僕が主に使っている機能を紹介します。
「PotPlayer」でシークバー上にプレビュー画面を表示する

上記のようにマウスカーソルでシークバーの上を動かすとプレビュー画面が表示されます。
初期設定ではOFFになっていたはずなので、設定画面からONにしてあげます。

再生タブのサムネイルプレビュー表示から設定可能です。
他の項目はお好みで設定してください。
「PotPlayer」で動画再生時にお気に入り場面をブックマークする
ここだと思った時はキーボードの「H」キーを押しましょう。
ブックマークのショートカットキーになります。
プレビュー画面付きで登録したブックマークが表示されます。

さらに「ブックマークの編集」をクリックすると今までのブックマークが動画毎に表示されます。
ついでにブックマークにタイトルとかも追加できます。

「PotPlayer」で動画を区間リピートで再生する
何度も同じ場所をリピートしたい!なんてこともあると思います。
そんな時は、リピートしたい場面で動画を止めて「 [ 」キーを押します。
その後、リピートを終わりにしたい場面で「 ] 」キーを押します。
すると下記のように矢印マークがついて、この区間をリピート再生するようになります。
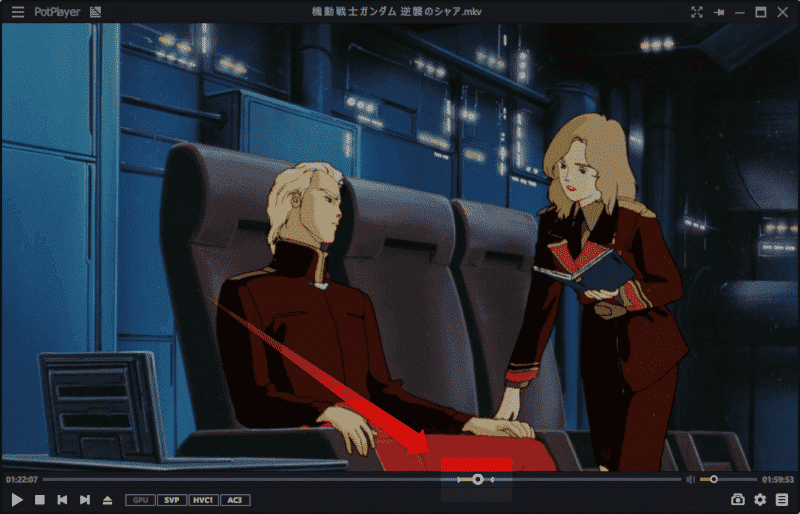
「PotPlayer」で動画のサムネイル一覧を作成する
動画再生中に「Alt + N」キーを押すと動画のサムネイル一覧を作ることができます。

列と行、幅を決めてOKを押します。
すると下記のような画像ができあがります。
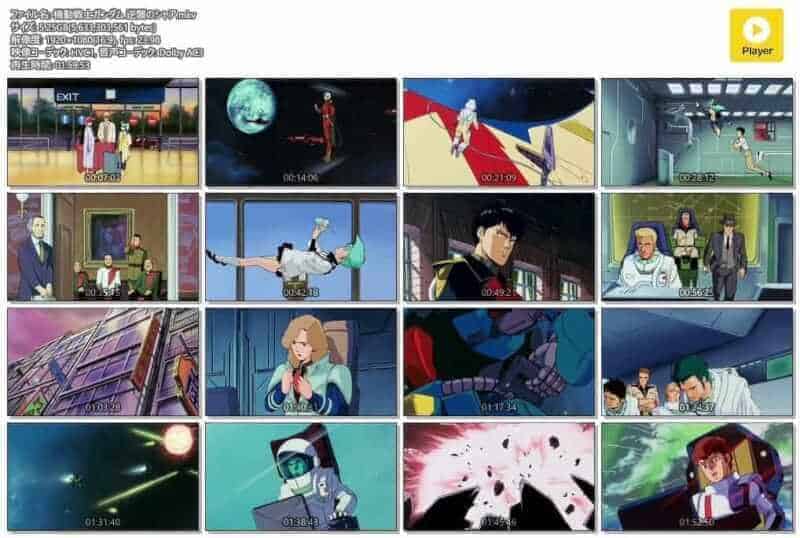
「PotPlayer」で外部フィルターを使う方法
PotPlayerの内部フィルターはかなり優秀なので別にこだわりのない方は内部フィルターを使用することをおすすめします。
画質やフレームレートなどにこだわりがある方は外部フィルターを使用しましょう。
今回は僕が愛用している「LAV Filters」を元に説明します。
LAV Filtersとは?
多くのフォーマットに対応しているデコーダーです。
これ1つをインストールしておけばほとんどの動画、音声を再生することができます。
また、CUDA対応のNVIDIA製ビデオカードなどを使用する動画再生支援機能(ハードウェアアクセラレーション)を使うこともできます。
- 手順1
- 手順2
- 手順3
- 手順4
- 手順5
本当に選択したフィルターが使われているか確認する方法
フィルターの設定は完了しましたが、実際にちゃんと使われているか不安ですよね。
そんなときは動画再生中に「TAB」キーを押します。
今見ている動画の全ての情報が表示されます。

カラフルで少し目が痛いですが、ちゃんと選択したフィルターが使われているのがわかります。

「PotPlayer」で「Youtube」を見る方法
特に難しいことはなく動画のURLをコピーして、PotPlayer内で「Ctrl + V」で貼り付けると自動で再生してくれます。
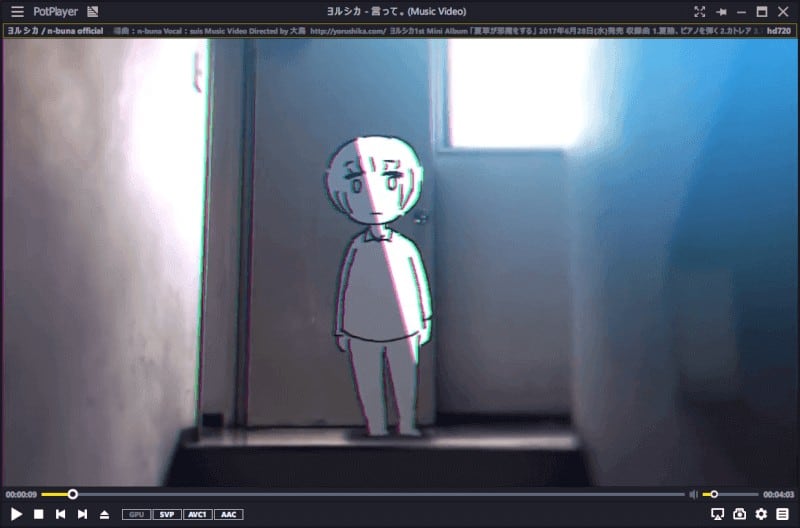
しかも、右上の「hd720」という箇所を押すことで、画質を変更することができます。(テーマによりボタンがない場合もあります)

プレイヤーで再生することで作業しながらYoutubeが見れるし、ブラウザの負荷も低減できます。
アドオンを使ってワンクリックでPotPlayerにYoutube動画を送る方法
URLコピペするなんて面倒くさい!って方も、このアドオンがあれば解決です。
このアドオンを入れることで、YoutubeページでマウスのいずれかをクリックするだけでPotPlayerに動画を送ることができます。クリックするボタンは変更可能です。

僕は動画ページでマウスの中クリックをするとPotPlayerで動画を再生できるようにしています。
さらに専用ボタンも配置できます。

「PotPlayer」のリアルタイム字幕翻訳機能を使う

「PotPlayer」のバージョンアップにより「リアルタイム字幕翻訳」が追加されました。これにより動画の英語字幕などをリアルタイムに翻訳してくれます。

「リアルタイム字幕翻訳」には設定があり翻訳を使う際のエンジンを選択することができます。現在は4エンジンしか選択できませんが今後増える可能性があります。
個人的には「英語→日本語」翻訳に強いDeepLエンジンを追加したいところですが、方法がわかりません。便利な機能なので今後のアップデートにも期待大。
「PotPlayer」のオンライン字幕検索機能を使う

「PotPlayer」のバージョンアップにより「オンライン字幕検索」が追加されました。ファイル名を使って「opensubtitles」と「podnapisi」で字幕があるか検索することができます。
邦画にはあまり強くありませんが、洋画にはかなり強いのでぜひ活用してみてください。
まとめ:動画は「PotPlayer」にまかせとけ
動画プレイヤーに迷ったらとりあえずインストールしておけば間違いないです。
本当におすすめできるプレイヤーなので使ってみてね。
PotPlayerのダウンロードはこちら!











コメント 承認後に表示されます
スキンに関する所の、SamLab’s Package のリンク先が死んでいます
再生リストの分離方法を探しているんですが、ありませんでした
ウインドウのマグネット機能をオフにしても、分離できたのは制御パネルのみ
どうしたら再生リストを分離できますか?
再生リストが分離できない件ですが、スキンを変更したら分離できるようになりました。