ネットサーフィンをしている中、ふと画面内のウィンドウをキャプチャしたいと思ったことはないだろうか。
大事なページの内容やSNSにあげてみたいと思った画像、面白かったやり取りなどなど…ここぞという時に画像で保存しておきたい場面ってあると思います。
今日は面倒な設定はいらずに、インストールするだけで即使えるキャプチャソフトを紹介します。
キャプチャソフト「ShareX」の主な機能
- キャプチャ機能
(ドラッグでの範囲指定キャプチャやページ全体のキャプチャ、ウィンドウごとのキャプチャなど) - キャプチャした画像の一覧表示(キャプチャした画像のサムネイルと撮影日時付)
- キャプチャした画像の編集(線や矢印の追加、モザイク処理など)
- キャプチャした画像を外部サイトへアップロード(Twitterなど)
- ツール機能の充実(カラーピッカー、画像の結合、定規機能など)
公式で紹介動画もあげているので、こちらも参考にしてみてください。
キャプチャソフト「ShareX」の使い方
まずはソフトのダウンロードとインストールを行いましょう。
以下のサイトからダウンロード可能です。
「ShareX」の日本語化
現在のバージョンであれば最初から日本語が適応されているため日本語化作業はやらなくてよくなりました!めでたい!
デフォルトでは言語が英語のみですが、有志の日本語化ファイルをインストールすることで日本語化が可能です。ぜひ、やっておきましょう。
ダウンロードした日本語化ファイルを解凍し、「ja-JP」というフォルダを以下にコピーします。
「ShareX」はSteam版も存在するので、使用環境に合わせて指定のフォルダにいれてください。
C:\Program Files\ShareX\Languages
Steam\steamapps\common\ShareX\ShareX\Languages
キャプチャしてみよう

「キャプチャー」から使用したいモードを選択して使います。
フルスクリーンやウィンドウごと、領域選択でのキャプチャーも可能です。この辺は使ってみればすぐわかります。
僕はタスクバーに「ShareX」のアイコンを常時表示させ、ワンクリックするだけでキャプチャモードに移行できようにしています。
面倒な人はショートカットキーを設定しておけばすぐに呼び出せます。
保存した画像はソフト内の履歴に蓄積され、画面のように右側にプレビューすることができます。
キャプチャした画像をアップロードしてみよう

多くのアップロードサイトに対応しています。


設定しておけば簡単にSNSやクラウドにアップロードすることが可能です。
Twitterの場合、アップロードする前にツイートする文字も入力可能です。
その他の機能

ソフト単体でキャプチャ以外にも色々なことができます。
画像の編集や画像の結合はよく使ってます。
まとめ
ざっくりですが「ShareX」の紹介をしてみました。
このソフト1つあるだけでキャプチャ関連の作業は全てまかなうことができます。
しかもこれだけ多機能にもかかわらず無料で使用できることが一番の利点といえるかもしれません。


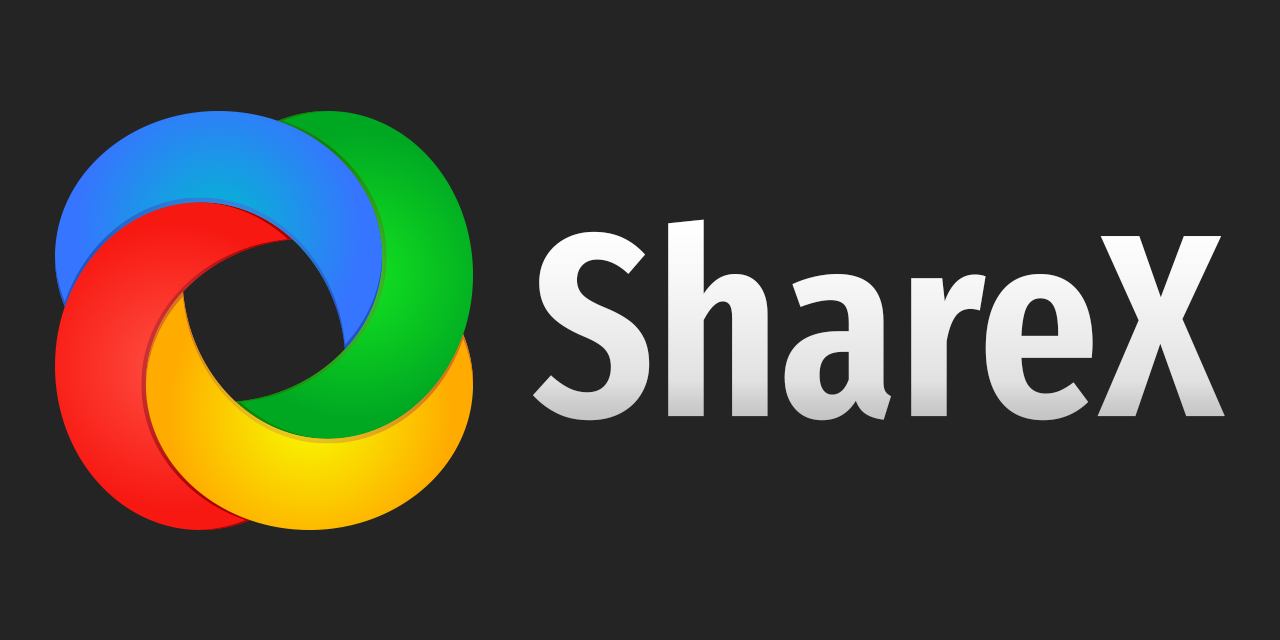





コメント 承認後に表示されます