PC(パソコン)に入っているお気に入り動画を大画面TVにキャストして再生したいなと思うことが多くなった。
色々検索してみたが一番僕の環境に合っていたのが「Airflow」というPCツールを使った方法だ。「AppleTV」と「Chromecast」に対応、残念ながら「AmazonFireStick」には未対応。
「AmazonFireStick」は持っていたけど最近使ってないし、これからWindowsPCからキャストすることが多くなりそうなのでこれを機に「Chromecast」も購入して環境を整えた。

さりげなくTwitter開始しました!アングラ情報お待ちしてます!
「Chromecast 4Kモデル」を購入


久しぶりにこういうガジェットを購入したけどやっぱり新しい物に触れるのは楽しい。仕組みは「AmazonFireStick」と同様でAC電源を繋いでTVのHDMIに差し込むだけだ。
2Kと4Kモデルがあるが絶対に4Kモデルを買った方がいい。テレビの4K対応はもう当たり前なので高画質HDR対応で楽しみましょう。
「Airflow」とは?

「AppleTV」と「Chromecast」に対応した動画ストリーミングツール。
PC内の動画ファイルをドラッグアンドドロップで簡単にキャスト再生することができる。無料版と有料版があり無料版はファイルの連続再生時間が20分に制限されている。
2時間映画を見たい場合は有料版を購入する必要がある。(買い切り$19.99)
- 「AppleTV」と「Chromecast」に対応
- ほとんどすべてのビデオ形式とコーデックに対応(4K HDR HEVCも再生可)
- Dolby Atmos による DD+ パススルーを含む完全なマルチチャンネルに対応
- 音声最適化機能
- 埋込字幕、外部字幕、オンライン字幕に対応
- 最小限なCPU稼働でビデオをストリーミング(PCの負担を軽減)
「Airflow」の使い方
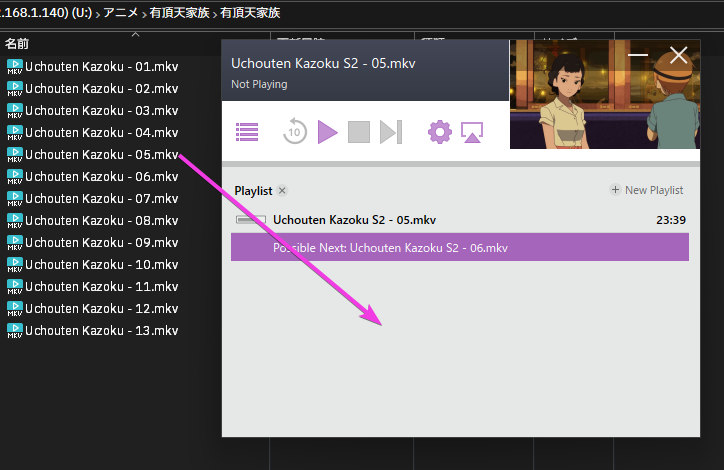
使い方は簡単で再生したい動画ファイルを「Airflow」に向かってドラッグアンドドロップするだけ。プレイリストになっているので再生したいファイルをどんどん追加すれば連続再生されていく。

うまくキャストできない場合は、キャストボタンを押してどこにキャストされているか確認する。問題なければ自動で再生される。

4K画質のビデオファイルでも楽々再生できてしまいます。
「Airflow」の設定画面
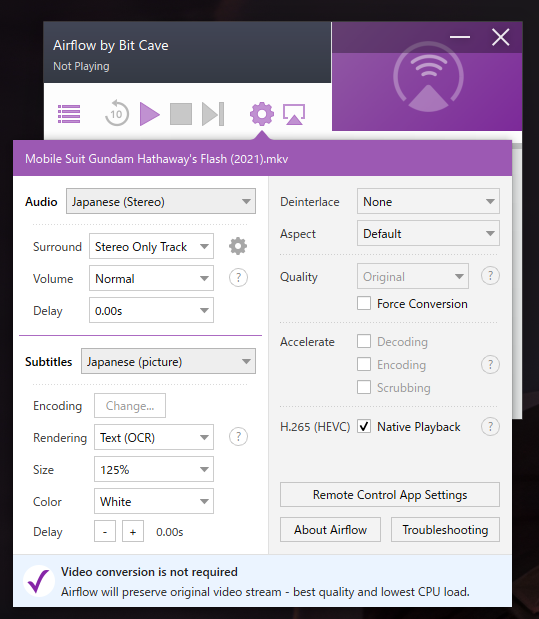
動画をドラッグアンドドロップしたら設定ボタンを押すことで、各種設定項目が現れる。
埋め込まれた音声や字幕設定を変更することができる。設定は変更することでシームレスにキャスト側にも反映するのでストレスフリー。
「Airflow」の音声設定

音声のサラウンドも設定でいろいろ変更できる。ヘッドフォン用にしたりマルチチャンネル用にしたり。

横にある設定ボタンを押せば詳細が記載されている。「Dolby Atmos」の設定もここでONOFFできる。

「Volume」は音声の最適化。
「Adaptive」と「Adaptive + Limiter」があり聞こえやすい音声に設定するといいだろう。
「Airflow」の字幕設定

動画の埋込字幕の他に外部字幕とオンライン字幕を読み込むことができる。外部字幕を読み込めるのは「Airflow」の大きな武器。

他にも字幕のテキストサイズ、色なども変更可能。字幕がズレている場合は「Delay」項目をいじれば簡単に動画に合わせることができる。
「Airflow」のリモートアプリ

「Airflow」にはスマホで操作できるリモートアプリがある。キャストするとPCから離れている場合もあるので手元で操作できるアプリがあるのはとても便利。アプリは無料で使うことができる。
「Airflow」の有料版を購入する

有料版を購入する場合はソフト内にある「Active」を押します。

表示が現れるので「Purchase License」を押します。

ブラウザが立ち上がり支払画面が表示されるので金額ボタンを押します。(ブラウザ機能で日本語化しています)
価格は「$19.99」サブスクではなく1度買えばずっと使える買い切り式です。ちなみに1ライセンス買えば複数のPCにライセンスを使うことができます。嬉しい。

メールアドレスを入力して「次に進む」を押します。

お住まいを決めて「次へ進む」を押します。

支払い方法を選択します。クレジットカード払いとPayPalが使えます。こういうサイトはクレカ番号流失などが怖いのでPayPal払い推奨です。

PayPal画面が表示されるのでログインして支払いをします。この時、円安により19ドルでしたが3000円も取られています。円安こわい。
「注文の確認を続ける」を押します。

購入が完了するとライセンスキーが表示されます。忘れても再発行できますが、ちゃんとメモしておきましょう。

最初の画面に戻って「Activate」を押します。

先程のライセンスキーをコピペして「Activate」を押します。

「Activation was successful」と表示されればアクティベート完了です。
これで有料版購入は完了です。
「Airflow」キャスト界の神アプリ

最近ビビッとくるツールがありませんでしたが「Airflow」は神アプリと言っていいでしょう。
今まではテレビ側にVLCアプリを入れてフォルダ共有で動画を見ていたのでそれがなくなっただけでQOLがバク上がりしました。令和ですしどんどん無駄を削減できることやっていきたいです。
ちなみにVLCプレイヤー自体にもキャスト機能があるのですが、僕の環境ではうまく動きませんでした。ずっとローディング画面のまま固まってしまいます。もしVLCでキャストできるようなら無料なのでそっちでもいいかもしれません。







コメント 承認後に表示されます
こんばんは。
こちらのアプリをWin10の64ビットPCに入れたんですが、4K動画を再生出来るはずなのに、1080Pまでしか選べないのは無料ユーザーだからですかね?
↑
こんな感じで4K項目が出ません・・・
もちろん映画は4K画質です。
こんばんは
Movie(IVTC)を選択しているとこちらでも4Kは選べませんでした
Noneだとオリジナル画質で再生されませんか?
None以外の選択は画質を落として再生するためにコンバートしてるのだと思います
ご回答ありがとうございます!!
確かにMovie(IVTC)モードだったので、default(4K)での再生が出来なかったようです!
お騒がせしてすみませんm(_ _)m
無事に4Kで65インチテレビで映画が見れました!
無事解決できてよかったです!
楽しんでください!