毎日ネットサーフィンしている僕ですが、匿名性を気にして常時VPNに接続し、ネットをするようになりました。
以前までは特に気にしていなかったのですが、今ではプライバシー保護やネットを安全に使うために必須のサービスだと感じています。
最近では海外サービスもよく利用するため、必要性を改めて実感しています。
「Virtual Private Network」の略。
簡単に言うと仮想の「専用回線」を使って、インターネットを利用することができます。
IPアドレスを自由に変更することができるので匿名性が向上します。
本記事で紹介する「ExpressVPN」はとても有名なVPNサービスで、利用ユーザーもかなり多いです。
全世界で無制限通信はもちろん、通信速度にも強い自信があるようで”世界最速通信”も謳っています。
「ExpressVPN」とは?
2009年設立、イギリス領領ヴァージン諸島に拠点を置くVPNサービス会社です。
「ExpressVPN」の料金
| 期間 | 料金 |
|---|---|
| 1ヶ月 | 12.95USD |
| 12ヶ月 | 6.67USD / 月(3ヶ月分無料) |
| 2年 | 4.99USD / 月(4か月分無料) |
「ExpressVPN」は有料サービスになります。

「ExpressVPN」は利用期間が長くなるほど価格が安くなります。これからVPNを使って生活したいと考えているなら長期プランを検討すると良いでしょう。
もし気に入らないのであれば、安心の30日間返金保証があるので即返金申請できるのも強いです。
「ExpressVPN」の支払い方法
「ExpressVPN」は下記の支払い方法に対応しています。
- Apple Pay
- Google Pay
- クレジットカード(Visa/MasterCard/Amex/Diners/JCB)
- PayPal
- 暗号通貨
「ExpressVPN」のクライアントソフトの外観(Windows版)
「ExpressVPN」は多くのデバイスに対応していますが、本記事ではWindows版のクライアントソフトをご紹介。

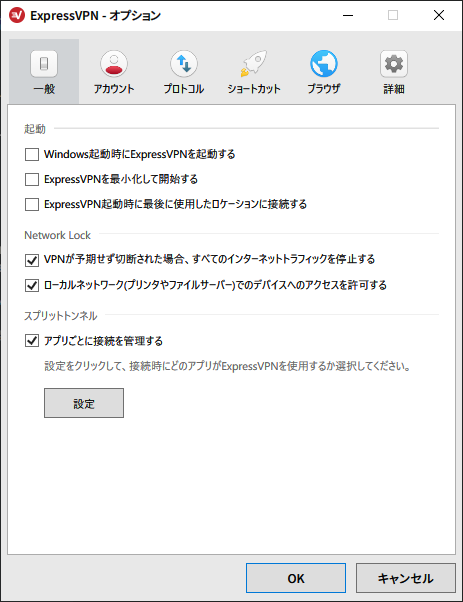


外観はシンプルな作りで日本語化もされており、ワンボタンでVPNへの接続・切断が可能です。
速度テストと呼ばれる便利な機能が備わっており、今自分がいる場所から各ロケーションで速度テストが可能です。これで最適なサーバーを選択することができます。
「ExpressVPN」の通信速度
世界最速をうたってるだけあって速度はかなり高速です。

「ExpressVPN」に内蔵された速度テストではこんな感じ。
平日朝10時頃に計測

土曜夜21時頃に計測

500Mbps以上はなかなか出ないものの通信速度の減退がまったく見られませんでした。
今回の結果では平日朝の比較的空いている速度と土曜の夜という混雑時間に測定しましたが、ほとんど速度減退が起きていませんでした。むしろ混雑してる時間が速いという…。
「ExpressVPN」は高速で安定した速度で通信が可能です。
「ExpressVPN」の使い方
ここから「ExpressVPN」の導入から使い方までを解説します。
「ExpressVPN」のアカウント作成→プラン購入
「ExpressVPN」からアカウント作成からプラン購入までを行います。

「今すぐExpressVPNを購入する」をクリックする。

希望のプランを選択します。
不安な方はまずは1ヶ月で契約すると良いでしょう。
1年契約しても気に入らなければ30日間返金保証を使って返金してもらえばOKです。

僕はいつも2年プランで契約しているのでかなり割引が効いています。
$310が半額以下の$139に化けています。さらに4ヶ月無料付き。
合わせて2年4ヶ月使用できます。
安心安全のPayPalで決済します。Google Payなんかも使えるのでお好きな決済を選択してください。

決済が終わると、パスワード設定画面に入ります。
無造作に作られたパスワードが表示されますが、これでは短すぎるので長めのパスワードを設定しましょう。

パスワード設定が終わるとアクティベーションコードが表示された画面に移ります。
このアクティベーションコードは非常に大事なので忘れないように保存しておきましょう。

決済完了後は上記のようなメールも届くので忘れずに確認しましょう。
ここまででアカウント作成とプラン購入は完了です。
「ExpressVPN」クライアントをインストールする(Windows版)
対応デバイスはたくさんありますが、ここではWindows版のインストール方法をご紹介。
このページから各デバイスのクライアントをダウンロードしましょう。

こんなファイルがダウンロードされるので、ダブルクリックしてインストールします。
全て終わると上記の画面になり、あとは真ん中の電源ボタンを押すだけでVPNへの接続が可能です。
VPNへの接続は接続先のロケーションを選択して、ボタンを押すだけなので簡単です。
余計な説明は不要でしょう。
もし接続されたか不安な人は「ExpressVPN」の自分のIPアドレスを確認というページで確認してみましょう。

「あなたのIPアドレスは安全です」の表示があればVPNへ接続できています。
これで通信が暗号化されました。お疲れ様でした。
「ExpressVPN」クライアントのおすすめ設定
ほとんどデフォルト設定と変わりませんが、僕が設定してる項目です。




特に設定項目が多いわけではないので簡単に設定できます。
「ExpressVPN」の解約方法
30日間返金保証もすぎて、もし解約したくなった場合のために紹介しておきます。
「マイページ」からマイアカウントにログインします。

ログインすると「サブスクリプション」という項目に「サブスクリプション設定の管理」という項目があるのでクリックします。

「自動更新を無効にする」というボタンがあるのでそこをクリックします。

再度ページが移動して「自動更新を無効にする」ボタンが表示されるのでクリックします。

この画面になったら自動更新が無効になりました。
ダッシュボードに戻ります。
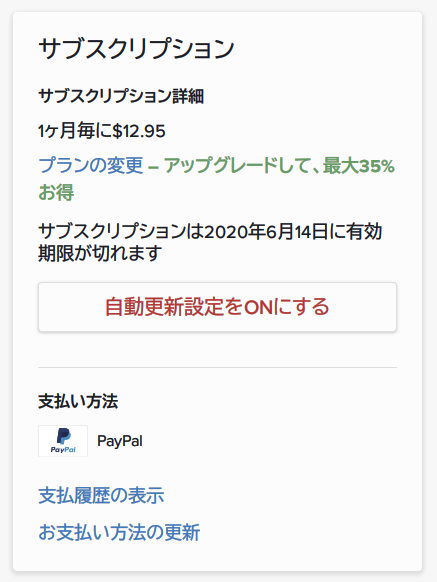
戻ると「自動更新設定をONにする」の表示が現れます。
これで自動更新が無効になり有効期限がくれば自動で「ExpressVPN」は解約となります。
番外編:「qBittorrent」で「ExpressVPN」を使う方法
torrentソフトは「qBittorrent」を愛用しています。
広告がなく、シンプルで使いやすいソフトです。
そんな「qBittorrent」で「ExpressVPN」を使う設定です。

「qBittorrent」のツール→オプションをクリックします。

上記の2つを設定しますが、このままでは「ExpressVPN」が使ってるネットワークインターフェースがわかりません。
そのため、Windowsの「ネットワークとインターネットの設定」から確認します。

システムトレイにあるネットワークアイコンを右クリックし「ネットワークとインターネットの設定を開く」をクリックします。

設定画面が開くので「アダプターのオプションを変更する」をクリックする。

ネットワークアダプタ一覧が表示されるので、その中から「ExpressVPN」の文字が入ったアダプタを見つけます。この場合「イーサネット4」が「ExpressVPN」のアダプタです。

あとは「qBittorrent」へ戻り、設定を変更します。
「バインドする任意のIPアドレス」はインターフェースを設定してから見てみると、IPアドレスが表示されるはずなのでそれを設定します。
基本VPNに接続すれば、生IPで接続はしないはずですが「qBittorrent」の挙動を監視してると一瞬だけ生IPに接続→すぐVPNに接続という少し不安な挙動でした。
そのため設定からVPNのインターフェースとIPじゃないと通信しない設定にしておけば、生IPになったとしても通信が始まらない設定になります。
まとめ:全世界で使える最高品質のVPNサービス

「ExpressVPN」の導入からインストールまで解説してみました。
正直、色んな所で良い噂を耳にするのでどんだけだよー!って思ってたのですが、実際使ってみると高速回線だし、わかりやすいしで高いお金だしただけあるなと感じました。
アカウント作成から課金、クライアントソフトインストール、ワンボタンでVPN接続と全て日本語対応でシンプルな導線になっており初心者でも迷わず契約・利用できる仕組みが作られてるなと感じました。















コメント 承認後に表示されます