Windowsのアンインストールって面倒くさい!!
削除する画面に行くまでがとにかく面倒だし、アプリの一覧表示も見辛くて、さらにアンインストールしたのにプログラムの空フォルダが残っていたりとWindowsのアンインストール機能はダメダメな要素がたくさんです。
そんな鬱陶しい作業をやめれるアンインストールに特化したソフトを最近見つけました。
「UninstallTool」立ち上がりが爆速で一覧表示が見やすく、プログラムに関連あるレジストリ、ファイル、フォルダも削除してくれる優秀なシェアウェアです。
「UninstallTool」ってどんなソフト?

- 不要なレジストリ、ファイル、フォルダの削除
- 削除が難しいプログラムの強制削除
- 複数プログラムの同時削除
- インストールアプリの一覧表示高速化
- インストールアプリの詳細表示
- アプリやシステムのグループ化表示
- スタートアップの管理
余計な表示がないシンプルなリストになるので探す苦労がなくなります。
もちろん検索ボックスもついています。
「UninstallTool」のダウンロード
「UninstallTool」はシェアウェアとなっています。なお、お試し30日間があります。
| 個人ライセンス | 24.95ドル |
| ポータブルライセンス | 39.95ドル |
抱き合わせ割引や、学生割引もあります。詳細はこちらからご確認下さい。
ダウンロードは公式ページ右上の「Download」ボタンからどうぞ。
「UninstallTool」の設定(日本語化)
「UninstallTool」は標準で日本語化に対応しています。
「Tool」→「Setting」から変更しましょう。

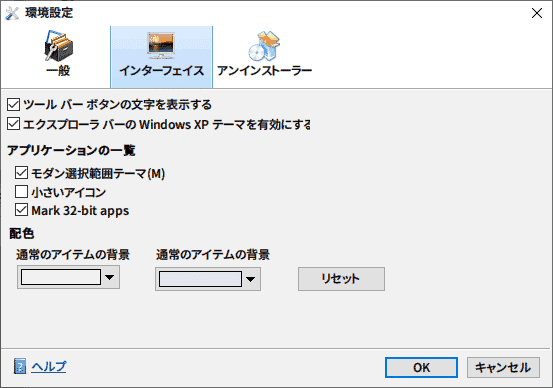

「UninstallTool」の使い方
基本的な使い方を解説。
インストールからアプリ一覧表示までは簡単なので割愛。
アプリのアンインストール方法
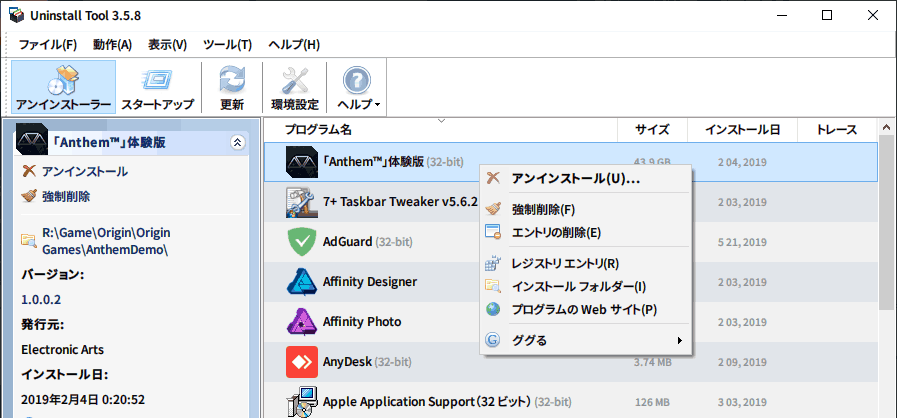
削除したいアプリを選択して右クリックを押すと「アンインストール」の項目があるのでクリック。あとはアプリ側のアンインストール機能が起動して、削除することができます。
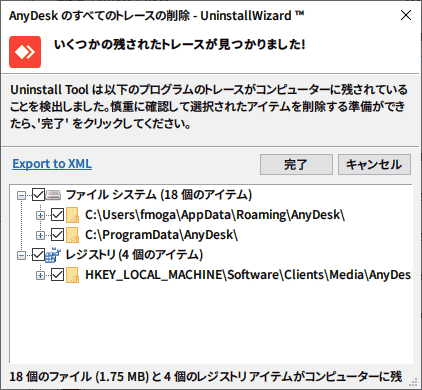
アプリを削除後は、そのアプリに関連したレジストリ・ファイル・フォルダを探索して、削除します。もちろん削除したくない場合はチェックを外せば残すこともできます。

削除完了表示。「Removal log」をクリックすると、削除したファイルを見ることができます。

アプリの強制削除

アンインストール以外にも「強制削除」という機能がある。
これはアプリ側のアンインストール機能を使わないで「UninstallTool」側でプログラムに帰属する全てのファイルとレジストリを削除します。
主に古いアプリや怪しいアプリに使う項目になります。
通常は「アンインストール」を使いましょう。
複数のアプリを一括でアンインストールする

「強制削除」限定になりますが、Controlキーを押しながらアプリを選択すると一気に削除することも可能です。
選択したら左上の「Batch force removal of all traces」をクリックします。
アプリの詳細表示

レジストリ、インストールフォルダ、アプリのWEBサイトに簡単にアクセスすることができます。
レジストリはあまり見ることがないですが、インストールフォルダはどこにインストールしたか忘れることがあるのでよく使う項目です。
最後にある「ググる」というのはそのままの意味でプログラム名でGoogle検索します。
怪しいソフトをインストールしてしまった際は活用しましょう。
新規インストールアプリは色別で表示される

新しいアプリは「インストール日」ソートで判別もできますが、アプリの表示もオレンジで色付けされます。更新されたりしても色付けされるのでなかなか便利。
アプリのグループ化表示

「UninstallTool」の下部にはアプリ別にグループ化されたタブが表示されています。
- アプリケーション(自分でインストールしたアプリ)
- システム(重要なプログラム)
- 隠しコンポーネント(重要なプログラム)
- WindowsStoreApps(WindowsStoreからインストールしたアプリ)
- 最近のインストール

Windowsアプリが別で表示されるのは地味に便利です。
スタートアップの管理

上部タブに「スタートアップ」という項目がある。
ここではスタートアップに登録されているアプリを表示し、管理することができます。
アプリ横にチェックボックスがあるので、ここのチェックを外すことで無効化することができます。
まとめ:万能なアンインストールツール
僕は目新しいソフトをよくインストールするので、こういったツールを探しておりました。これで気軽にインスコ→削除→インスコ→削除できます。
ほとんどの方はアンインストールってあまりしないですが、僕みたいな人にはうってつけのツールだと思います。
ただ、シェアウェアなのでお金払うなら別にいいやってなりそう…。
お試し30日間あるので気になる方は使ってみると良いでしょう。






コメント 承認後に表示されます