Androidエミュレータの老舗とも呼ばれる「NoxPlayer」は、ユーザーの意見を取り入れることで、高性能・高機能でありながらWindowsでヌルヌル動くAndroidエミュレータになりました。
僕も長年愛用しており、他社のエミュレータと比較してもやっぱり「NoxPlayer」が良いなって思うくらい愛着があるソフトになりました。
スマホが普及してから日の目を浴びてなかった、Androidエミュレータも頻繁に使うようになったし、スマホのゲームをPCでできるって点も進化したなぁと常々思います。
そんなわけでこのページでは、
といった人におすすめできる「NoxPlayer」の使い方を解説しました。
「NoxPlayer」ってなに?
簡単に考えるとPCの中にスマホがある感じです。
GooglePlayストアとNoxPlayer独自の「App Center」というアプリで、自由にアプリをインストールすることができます。
モンスターストライク、黒い砂漠Mobile、アズールレーン、荒野行動等のゲームアプリが対応しています。
「NoxPlayer」の使い方
どんな感じのアプリかわかったところで、早速使い方を見てみましょう。
「NoxPlayer」 のダウンロード・インストール方法
ダウンロードは公式サイトから行います。

「NoxPlayer」は不具合等が起こった場合の対策として、過去バージョンをダウンロード可能な状態にしてくれています。特に問題ない場合は最新バージョンをインストールしましょう。
- 手順1
- 手順2
- 手順3
「NoxPlayer」の仮想化機能を有効にする方法

インストール直後にこの画面が表示された場合、「Virtualization Technology」という機能がOFFの状態になっています。
この機能をONにすることで仮想化環境においてCPUを複数個動かすことができ、よりAndroidエミュレータがヌルヌル動くようになります。説明をみると性能10倍アップとのこと。
なお、お使いのCPUによって名称が異なります。
Intel製CPU: VT(Virtualization Technology)
AMD製CPU: AMD-V/SVM(Secure Virtual Machine Mode)
この機能をONにするにはPCのBIOS画面に入る必要があるので、初心者には難易度が高くなっています。また、マザーボードによってもBIOS画面が異なるため、説明したくても難しい状態です。
ほとんどの場合「Advanced」>「CPU configuration」>「Virtualization Technology」という項目があり、そこを「Enable」にすれば仮想化機能が有効になります。


参考 NoxPlayer 仮想化機能(インテルVT:Virtualization Technology)を有効にする方法
「NoxPlayer」の仮想化機能が有効化されたか確認する方法
実際に有効化されたか検証するには「LeoMoon CPU-V」というツールを使いましょう。
ダウンロードして解凍するだけで使用できます。
「Vt-x Enable」の項目にチェックマークがついていれば仮想化機能が有効化されています。
「NoxPlayer」の初期設定方法
インストールできた「NoxPlayer」の動作を確認したら自分好みに設定しましょう。
また、PCスペックに合わせてグラフィック設定も見直しましょう。

各設定画面について見ていきましょう。

「Root起動」をONにするとシステムファイルをいじる権限を得ることができます。
他の設定はお好みでどうぞ。

CPUの割当ては仮想化機能を有効にしてる場合のみ、複数個割当が可能です。
複数のCPUを動作割当することで性能がグンッと上がります。
グラフィックレンダリングモードは、アプリ動作に問題がある場合変更してみましょう。
デフォルトの「OpenGL +」のほうが速く互換性が高いです。
解像度設定は、「タブレット」「携帯電話」を選択できます。スマホ画面みたいに縦画面がいい人は「携帯電話」を選択しましょう。合わせて、解像度も好みに合わせて設定します。
解像度が高いとそれだけPCスペックが必要になります。

ウィンドウのサイズと位置はお好みでONOFFしましょう。
ツールバーの順序もここで変更可能です。

画面のフレームレートを設定できます。ほとんどのモニターは60がデフォルトです。
ハイフレームのモニターを使用しているのであれば「ハイフレームレートモード」をONにします。
なお、フレームレートを下げることで動作を軽くできますが、カクカクした画面動作になります。

この画面ではAndroidエミュレータ上で動作する機種を変更することができます。
SamsungやHuawei、GooglePixel等が選択可能。カスタマイズにすれば自分で機種を作ることも可能です。

「ディスクスペースのクリーンアップ」は無駄なファイルを削除してくれます。
「NoxPlayer」のバックアップ及びリストアはここで可能です。(導入=リストア)

お好みに合わせてショートカットを設定可能です。
「NoxPlayer」のマルチインスタンスマネージャーの使い方
インストール時にデスクトップ作成される「Multi-Drive」というアイコンで起動できます。

日本語が見切れておりわからないのですが、上記のようなことができます。
この画面で何個でもAndroidエミュレータを作成することができるので、使い方を覚えましょう。
Androidエミュレータの追加・設定・複数起動
右下にある「エミュレータの追加」を押すことで作成することができます。

作成する際にAndroidのバージョン選択画面が表示されます。
Android4から動作が軽く、数字が上がっていくにつれて動作が重くなってきます。PCスペックが低い場合はAndroid4から作成して最適なバージョンを探してみましょう。
また、Androidバージョンによって操作感も変わってくるので注意が必要です。

追加していくとこのようにAndroidエミュレータが増えていきます。
赤枠のボタンで各エミュレータの設定が可能です。

左側の四角にレ点をつけて、その上の「バッチ処理」から「開始」「削除」「コピー」などが選べます。「開始」を選択すればレ点を付けたエミュレータが全て起動します。
そのような感じで、一括操作もこの画面でできます。
Androidエミュレータの設定を一括変更する

赤枠のボタンを押すことで、インスタンス作成時(エミュレータ追加)の設定をすることができます。

フレーム設定、サウンド有効化、バッチ作成、起動間隔、解像度設定、など好みに合わせて設定します。解像度やフレーム設定をあらかじめ設定しておけば、効率化が図れそうです。
「NoxPlayer」にアプリをインストールする方法
「NoxPlayer」には「GooglePlayストア」がインストールされているので、Googleアカウントでログインすることでアプリを自由にインストールすることができます。
- 手順1
- 手順2
- 手順3
- 手順4
「NoxPlayer」でAPKファイルをインストールする方法
「NoxPlayer」はAndroidアプリであるAPKファイルも簡単にインストールすることができます。
APKファイルは「APKPure.com」などからダウンロード可能です。

ダウンロードしたAPKはダブルクリックするか、「NoxPlayer」にそのままドラッグすることでインストールが可能です。

インストールが完了するとこの表示がでます。
「NoxPlayer」の仮想キー機能の使い方

右側にある「仮想キー」をクリックすることで設定できます。
これはマウスやキーボードに画面操作を割り当てる機能で、荒野行動などのFPSゲームや、ボタンを押すだけの単純なゲームに有効です。また、設定したものはプリセットとして保存も可能です。

仮想キーの種類がいっぱいありますが、例えば1番最初の方向キーを選択すると、キーボードの任意のキーに縦横左右を割り当てることが可能です。

日本語翻訳されているので適時必要なものを割り当てて使ってみましょう。
ちなみに荒野行動をインストールしたところ自動で仮想キーが割り当てられました。
アプリによって「NoxPlayer」側で最適化を行っているようです。これは嬉しい。

何もせずにWASDで操作、マウスで射撃ができました。
「NoxPlayer」で位置偽装する方法
何かと使う位置偽装も「NoxPlayer」で可能です。

ツールバーにある「仮想位置」を選択します。

Googleマップが読み込まれます。読み込みエラーがでますが、移動したいところをクリックすれば位置偽装が可能です。

ピンを置いたら必ず「こに位置付け」を選択します。たぶん誤字。

成功すると「偽装位置付けしました」との表示が出ます。
これで位置偽装が完了しました。
「NoxPlayer」でスクリーンショットを保存する方法
「NoxPlayer」にはスクリーンショットを撮影する機能も実装されています。

ツールバーの「スクショ」ボタンを押すと今表示されている画面を撮影します。
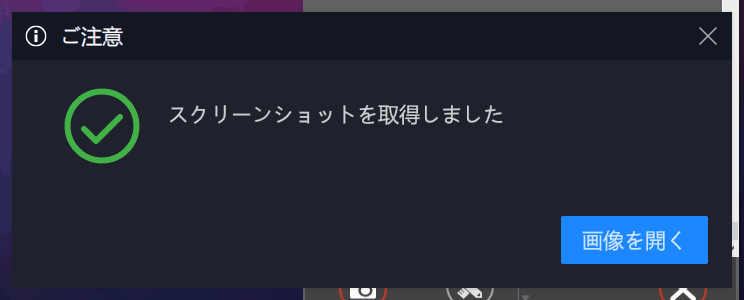
撮影に成功すると通知に「スクリーンショットを取得しました」との表示が出ます。
「画像を開く」を押すことで保存したフォルダを開くことができます。
「NoxPlayer」と「PC」でファイル共有をする方法
「NoxPlayer」と「PC」でファイルの共有が可能です。「NoxPlayer」に移動したいファイルなどがある場合に便利です。

ツールバーにある「フォルダ」をクリックする。

PCフォルダ及びAndroid側のフォルダを開く画面が表示されます。
ここから保存先を変更することも可能です。
また、PCファイルを「NoxPlayer」にそのままドラッグすることで移動が可能です。
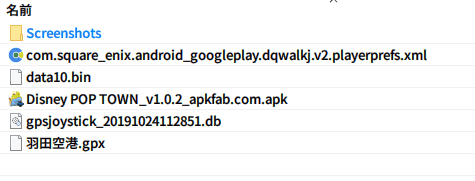

お手軽に移動できるのも「NoxPlayer」のメリットです。
「NoxPlayer」のテーマを変更する方法
いつかのバージョンからテーマ変更機能が実装されました。

上部にある服のマークをクリックします。

変更できるテーマが表示されます。好きなテーマをクリックすることで反映されます。

ガラリとイメージを変更できるのでおもしろいです。
「NoxPlayer」のトラブルシューティング
「NoxPlayer」では様々な問題が起こる場合があります。その対策と備考を追記します。
「NoxPlayer」の起動が99%で停止する場合の対処方法

何かの影響でプログレスバーが99%で停止して、起動できない場合があります。
その場合は下記を確認してみましょう。
これは「NoxPlayer」がリリースされてからずっとある問題で、ふいな原因で起こるようです。
上記を試しても起動できない場合はサポートに連絡してみましょう。
「NoxPlayer」の動作が重い
PCスペック不足により、「NoxPlayer」が重くなる場合があります。その際はまずは下記の設定を見直してみましょう。
一番効果がある設定は「Virtualization Technology」を有効化する方法ですが、設定が難しいので、「NoxPlayer」側の設定を確認してみましょう。
また、フレームレートを下げることで動作が軽くなりますが、アプリ画面がカクカクする可能性があります。
「Playストア」でアプリがインストールできない
「お使いのデバイスはこのバージョンに対応していません」とのエラーでアプリがインストールできない場合があります。
Androidのバージョンを変更してみましょう。
アプリによってはバージョンが古すぎるとインストールできない問題が起こるようです。
もし、変更してもインストールできない場合はアプリ側が「NoxPlayer」に対応してないと考えたほうが良いでしょう。
「NoxPlayer」について参考になるサイト
「NoxPlayer」側でブログとTwitterをやっているので覗いてみると意外と有益な情報が乗っていたりします。
ブログ https://blog.goo.ne.jp/kimnichi
Twitter https://twitter.com/noxplayerJP
まとめ:かゆいところにも手が届く最高のAndroidエミュレータ

ざっと僕が愛用している「NoxPlayer」を解説してみました。
Androidエミュレータってあると意外に使いみちがあります。
よく2chブラウザを使うためにAndroidエミュレータを使ってるよーなんて書き込みも見たことがあります。PCがあるのにAndroidエミュレータで掲示板をみるっていうのも本末転倒な気もしますが、そんな使い方もできるのがエミュレータの良きところです。
























コメント 承認後に表示されます