オンラインストレージは「GoogleDrive」を使っていたが、多くのルール変更があり解約した。ずっと難民になっていたが、最近「MEGA(メガ)」というサービスを活用している。
無料プランでも転送制限はあるものの20GBのストレージが使える。さらに条件を満たすことで最大15GB(有効期限365日)追加することができ、合計35GBが無料で使える。
とりあえず無料プランで使っていたが速度やソフトウェアが思った以上に使いやすかったので現在では有料プランで継続利用している。

Twitterを開始しました!怪しい情報お待ちしています!
「MEGA」とは?
「MEGA」と聞くと「MEGAUPLOAD」を思い出す。違法ダウンロードの温床となっていたオンラインストレージだ。2012年1月にアメリカの粛清を受け封鎖された。
心機一転2013年1月に新オンラインストレージサービス「MEGA」を開始。2022年現在、すでにユーザーは2億人を突破している。
暗号化された通信、他より安い価格帯を売りに現在もユーザー数を伸ばしている。
サービスの全てを暗号化することでMEGA側がアップロードされたファイルの中身を確認することができないため、いかなるファイルであっても責任を負う必要がなくなるという以前の事件を経験したからこそできる逃げ道を作ったように思える。これを防ぐには暗号化自体を違法にするしかないが今の時代でそれは無理だろう。
「MEGA」の強み
「MEGA」がやたら押してるのが「ユーザー制御のエンドツーエンドの暗号化」ようはユーザーが設定したパスワードを使った暗号化。これによりMEGA側はパスワードやファイルにアクセスすることができない。
これを応用した暗号化チャットサービスもありそこでファイルの共有も簡単にできる。大容量ファイルを扱う企業や個人に重宝されそうな機能。

有料プラン価格も「DropBox」「Google Drive」を名指しして安いことをアピールしている。
「MEGA」の使い方
「MEGA」は海外サービスではあるが日本語に対応している。
「MEGA」のアカウント作成方法
「MEGA」より公式サイトに飛ぶ。

上部にある「アカウント作成」を選択する。

名前、メールアドレス、パスワードを入力し「アカウント作成」を選択する。

登録したメールアドレスに確認メールが送信される。
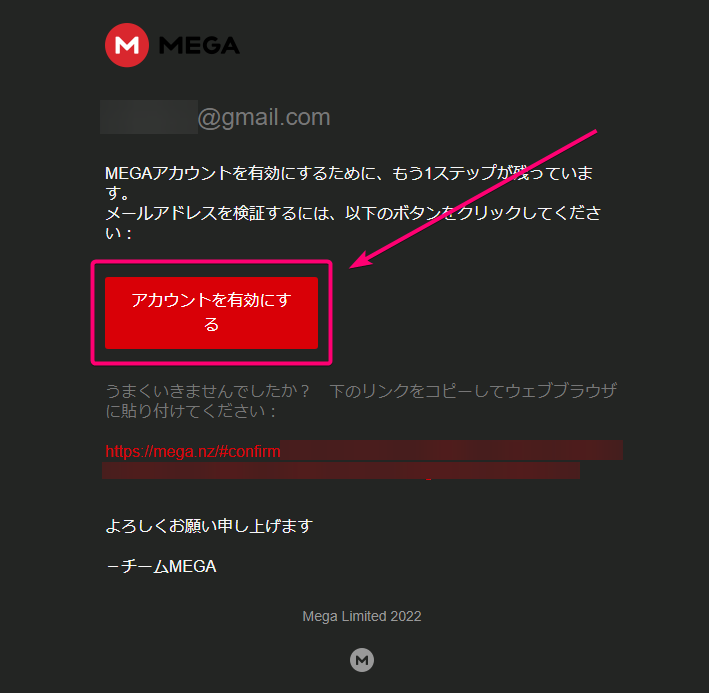
メールが届いているので「アカウントを有効にする」を選択する。

「アカウントを確認するために、パスワードを入力してください」と表示されるので入力する。入力したら「アカウントを確認」を選択する。

確認が完了すると秘密の鍵が作成される。作成が完了したら「MEGA」からログインしよう。

初めてログインすると「アカウントの回復」という表示がでる。これはパスワードを紛失した場合でも回復キーを使って復帰できるもの。必ずダウンロードして保管しておきましょう。

この画面が表示されればアカウント作成は完了です。お疲れ様でした。

「JuPagoda」から登録してもらうと僕を連絡先に追加できます。
ぜひファイル共有しましょう!雑談チャットも待ってます!
「MEGA」にファイルをアップロードする方法
「MEGA」にファイルをアップロードする方法はいろいろありますがお手軽なのはブラウザへファイルをドラッグアンドドロップする方法。

アップロードしたいファイルまたはフォルダを選択してそのままドラッグアンドドロップする。

アップロードする設定画面が表示されるのでここでアップロードしたくないファイルは削除することができる。設定したら「アップロード」を押す。

アップロードすると左下にステータスが表示される。ここでアップロード状況を確認できる。

お気に入りのPC壁紙をアップロードしてみた。サムネイル表示にもできるので何をアップロードしたか視覚的に判別できる。

ちなみにストレージ容量は左下に表示される。画像だけで800MBくらいありました。
「MEGA」のファイルをダウンロードする方法
「MEGA」にアップロードされたファイルや共有ファイルをダウンロードする方法を解説。
ほしいファイル編

ほしいファイルのリンクを開くとこんな感じの画面になる。
「ダウンロード」はPCへ保存し「MEGAにインポート」は自分のクラウドドライブにファイルをインポートできる。

「インポート」を押すと設定画面が表示されるので設定して「インポート」を押す。

あっという間に自分のクラウドドライブに移動する。
共有ファイル編

共有フォルダを開くとこんな感じの画面になる。
「すべてクラウドドライブに保存」「すべてZIP形式でダウンロード」の2択があり、それぞれ任意の方法で保存できる。そのまま閲覧することも可能。
「MEGA」のファイルを共有する方法
「MEGA」は「チャットに送信」「フォルダを共有」「リンクを取得」の3種類でファイルを簡単に友達や第三者に共有できる。

共有したいファイル・フォルダを選択して右クリックする。
フォルダを共有


「フォルダを共有」は特定の人を指定して共有することができる。連絡先またはメールアドレスから共有する。
リンクを取得

「リンクを取得」はURLを知っている全ての人に共有することができてしまうため、著作権の警告が表示される。十分に注意して共有しましょう。

リンクには有効期限とパスワードを設定することができる。

共有をやめる場合は共有したファイルを右クリックして「リンクを削除」を選択する。

削除するとアクセスできなくなる旨が表示されるので「はい」を押す。
「チャットに送信」は友達がいないので割愛します。
「MEGA」無料プランのストレージを追加する方法

「MEGA」は条件を満たすことでストレージを追加することができる。有料プランで契約してる人にはあまり恩恵がないかもしれないが無料ユーザーはぜひ利用すべき。
ただし、追加した容量は365日の期限付きなので注意してほしい。

条件は今のところ3つで合計15GBの容量追加ができる。詳細はこちらを参照。
僕は友達がいないので招待は達成できなそうだがあと2つは簡単に達成できた。

条件が達成されるとストレージの容量がアップした。
「MEGA」の拡張機能の使い方(導入必須レベル)
インストールすることで「MEGA」のURLを自動認識して読み込み時間を短縮・セキュリティを強化します。拡張機能をインストールせずに長時間使っているとブラウザが重くなる可能性がある。
現在はChromeやEdgeにのみ配布しており、Firefoxへの提供は停止している。
「MEGA」の拡張機能をインストールする
「MEGA」から拡張機能をインストールする。

画面にある「Chromeに追加」を押してインストールする。設定は特になくインストールするだけで良い。

「MEGA」ページを再度開くとログアウト状態になっているのでログインボタンを押してログインする。


見た目は全く変わらないが「MEGA」のページを開いたときにURLが「拡張機能をインストールした状態」のようになっていれば導入されている。

「MEGA」のレビューページには検証した人のレビューが載っていたので導入の参考にしました。
「MEGA」のデスクトップアプリの使い方
「MEGAデスクトップアプリ」からダウンロードします。

希望のOSを選択しダウンロードする。
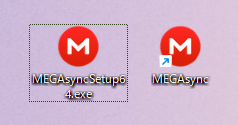
インストールは難しくないので割愛します。
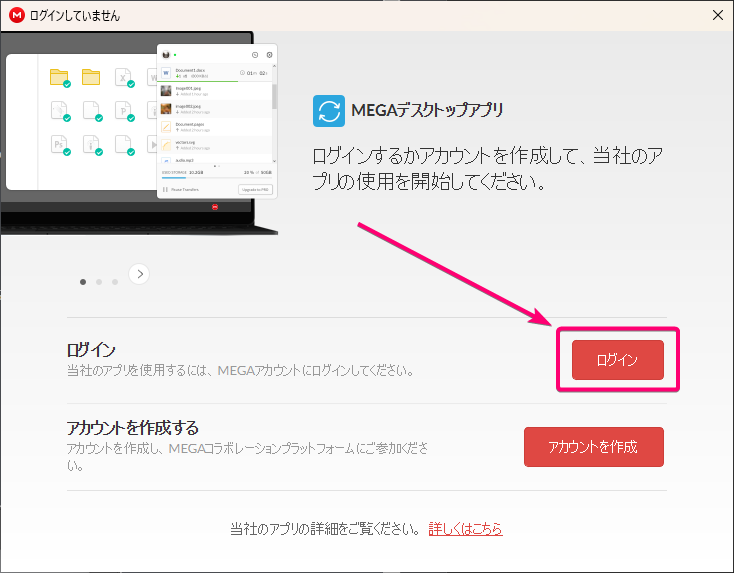
「MEGAsync」を起動するとログインかアカウント作成かを選択する。すでにアカウントはあるので「ログイン」を選択。

ログイン画面が表示されたのでメールアドレスとパスワードを入力し「ログイン」を選択。

「完全同期」と「部分同期」を選択できる。

自分の用途に合わせて使い分けてください。

設定が完了すればあとは放置すれば勝手に同期してくれる。

例えばだがクラウドドライブにアップロードした「PC壁紙」を同期させると指定フォルダに「PC壁紙」が転送される。
色々な使い方ができるので自分で触って確かめてほしい。
転送マネージャ
転送マネージャーはアップロードやダウンロードを管理できる便利ツール。

タスクトレイにある「MEGA」のアイコンを右クリックすると「転送マネージャー」があるので選択する。

「転送マネージャー」が表示された。ここにファイルを放り投げればアップロードできる。

「MEGA」からファイルをダウンロードすれば自動的に読み込んでステータスを表示してくれる。

ダウンロードしたファイルは右クリックを押すと「リンク取得」できるので共有も簡単。
「MEGA」から直接ファイルをストリーミングする方法
「MEGA」にアップロードしたファイルをダウンロードしないで直接ストリーミングで開く機能。動画やテキストなどダウンロードする必要なく再生できるので使い方によってはとても便利。

タスクトレイにある「MEGA」のアイコンを右クリックし、そこにある「ストリーム」を選択する。

「クラウドドライブ」か「パブリックリンク」のどちらかでストリームメディアを選択する。「パブリックリンク」は友達からファイルURLを教えてもらったときに使える。

.mkvの動画ファイルを選択してみる。選択したら「デフォルトのアプリケーション」または「アプリを選択」で再生するアプリを選ぶ。

重い動画ファイルだと流石に再生まで時間がかかる。テキストや画像は一瞬で開けた。
用途に合わせて使ってほしい。
「MEGA」のモバイルアプリの使い方
「MEGAモバイルアプリ」から自分のOSに合わせたアプリをダウンロードする。インストール後もろもろのファイル許可を与えればブラウザ版と同じように使うことができる。
パソコンからスマホにファイルを移したり、ストリーミング再生する時に役立つ。
スマホで撮った写真も自動でアップロードしてくれるのでバックアップに便利。共有したリンクやファイルの確認もできる。
ファイル管理だけかと思いきや暗号チャットも可能だ。ビデオミーティングもできる。
「MEGA」の有料プランについて
無料プランではストレージに限りがあり転送制限もありますがその制限をなくす「有料プラン」がある。
「MEGA」有料プランの価格について
「MEGA」は多くのプランを用意しており必要に応じて最適なプランを選択できる。

「月払い」での価格。
400GB~16TBまでのストレージ、1TB~16TBまでの転送量がある。

「年払い」は最大16%の値引きがある。長期で使うならこちらがお得。

企業向けにチームプランが用意されている。
ユーザー数、ストレージ容量、転送容量を自由に決めることができる。

もし容量が足りなくなるようならあとから「Pro Flexi」で更に追加することができる。
「MEGA」有料プラン購入方法
「MEGA」から有料プラン購入ページに飛ぶ。

購入したいプランを選択する。今回は「Pro Lite」を選んだ。

支払い方法、期間、自動更新の有無を選択する。支払いはクレジットカードや暗号通貨が使える。選択したら「購入」を押す。

請求書先住所を入力するページが表示されるので入力する。名前がニックネームだったが普通に通ったので多分適当に入力しても通る。入力したら「購入」を押す。

クレジットカード入力画面が表示されるので入力する。支払いはユーロなので為替で価格が変動する。入力したら「Purchase」を押す。

決済に成功するとこの表示が出る。反映が遅れる場合があるらしい。「マイアカウントに移動する」を押す。

マイアカウントページに自動で飛ばされプランが「Pro Lite」になっている。ストレージと転送量も変わっている。これでプロプランへの移行は完了。
今回は自動更新もOFFにしたので有効期限が過ぎれば自動的に無料プランに戻る。

購入履歴にも「Pro Lite」を購入した詳細が表示される。

今回は「Revolut」というバーチャルクレジットカードで決済したがうまくいった。為替の影響で日本円で700円支払いされた。
「MEGA」の有料プラン購入はこれで完了。日本語なので特に難しいこともなかった。
まとめ:「MEGA」はファイル共有とバックアップに最適

「MEGA」を使う前は「MEGAUPLOAD」のこともありまた怪しいサービスなのかなと思いましたが使ってみるとなかなか便利で「GoogleDrive」「Dropbox」にも負けないサービスになっています。
オンラインストレージを試したことない人や難民になってる人はぜひ一度使ってみてほしい。
チャット機能が何気に面白そうなのでやってみたい。
「JuPagoda」から僕を追加して雑談やファイル共有しましょう。















コメント 承認後に表示されます